O_WaRoX_o
Premium
- Inscription
- 9 Octobre 2012
- Messages
- 3 260
- Réactions
- 1 097
- Points
- 12 818
Tout ce qui va être présenté ne vient pas de moi :
source :
Windows 10 a de nombreux paramètres secrets que vous pouvez débloquer grâce à Regedit. À condition, bien sûr, de connaître les valeurs présentées dans cet article ! Thème sombre, démarrage accéléré, transparence de la barre des tâches… Vous saurez tout des paramètres secrets de Windows 10 et comment personnaliser votre OS à l’extrême !
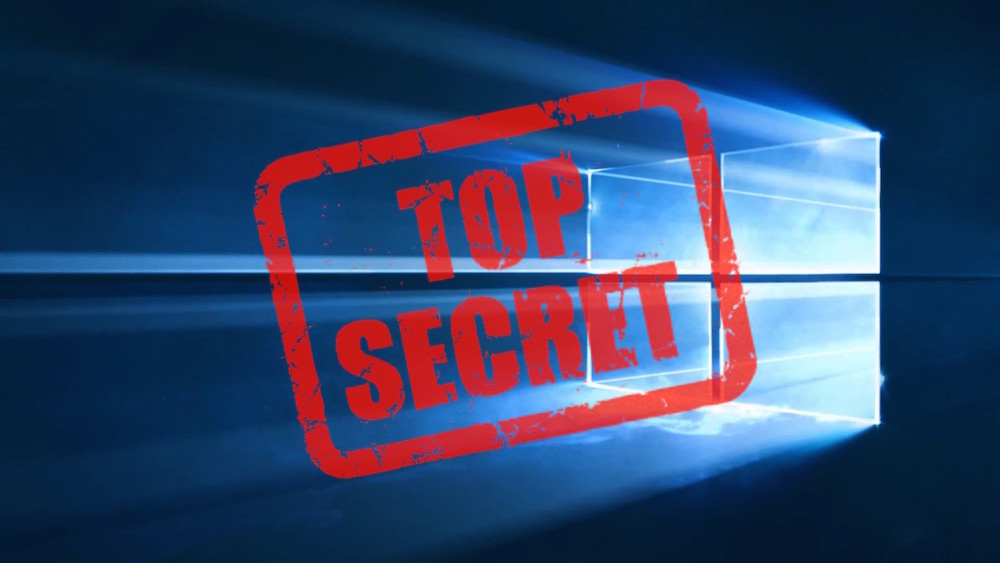
Aujourd’hui nous allons vous parler de regedit, et de quelques clés en particulier qui agissent comme des paramètres cachés de Windows 10. Regedit est une application de registre système. Il s’agit d’une base de données qui contient tout un tas d’entrées régissant le comportement de Windows ainsi que des applications qui l’utilisent. On retrouve parmi les clés système de nombreux paramètres accessibles via le panneau de configuration.
Mais aussi d’autres qui sont complètement cachés à l’utilisateur. On retrouve certains d’entre eux dans
Avant de vous lancer, nous vous conseillons de sauvegarder l’intégralité du registre, en cliquant sur Fichier > Exporter dans la barre de menus. Une mauvaise configuration de regedit peut en effet mener à des résultats désastreux pour votre install ! Mais pas de panique, les astuces présentées dans cet article ne devraient pas poser problème.
Utilisez les paramètres secrets pour accélérer le démarrage de Windows 10

source :
Vous devez être inscrit pour voir les liens ! Inscrivez-vous ou connectez-vous ici.
Windows 10 a de nombreux paramètres secrets que vous pouvez débloquer grâce à Regedit. À condition, bien sûr, de connaître les valeurs présentées dans cet article ! Thème sombre, démarrage accéléré, transparence de la barre des tâches… Vous saurez tout des paramètres secrets de Windows 10 et comment personnaliser votre OS à l’extrême !
Aujourd’hui nous allons vous parler de regedit, et de quelques clés en particulier qui agissent comme des paramètres cachés de Windows 10. Regedit est une application de registre système. Il s’agit d’une base de données qui contient tout un tas d’entrées régissant le comportement de Windows ainsi que des applications qui l’utilisent. On retrouve parmi les clés système de nombreux paramètres accessibles via le panneau de configuration.
Mais aussi d’autres qui sont complètement cachés à l’utilisateur. On retrouve certains d’entre eux dans
Vous devez être inscrit pour voir les liens ! Inscrivez-vous ou connectez-vous ici.
. Mais pas seulement. Pour utiliser regedit :- Tapez regedit dans la barre de recherche du menu Démarrer et appuyez sur Entrée
Avant de vous lancer, nous vous conseillons de sauvegarder l’intégralité du registre, en cliquant sur Fichier > Exporter dans la barre de menus. Une mauvaise configuration de regedit peut en effet mener à des résultats désastreux pour votre install ! Mais pas de panique, les astuces présentées dans cet article ne devraient pas poser problème.
Utilisez les paramètres secrets pour accélérer le démarrage de Windows 10
- Allez dans :
HKEY_CURRENT_USER\Software\Microsoft\Windows\CurrentVersion\Explorer\Serialize
- Si Serialize n’existe pas, créez-le d’un clic droit sur le « dossier » Explorer. Dans cette clé, vous trouverez peut-être une valeur DWORD nommée StartupDelayInMSec.
- Si elle n’existe pas, créez-la avec pour valeur 0.
- Si elle existe, modifiez sa valeur pour qu’elle soit de 0.
Explication : Windows 10 tente de précharger les applications qui se lancent au démarrage pour vous donner une impression de fluidité lorsque votre session s’affiche. Mais cela se fait au prix d’un délai supplémentaire lors du démarrage que vous pouvez donc désactiver en modifiant cette valeur.
Activez le Dark Theme ou thème sombre
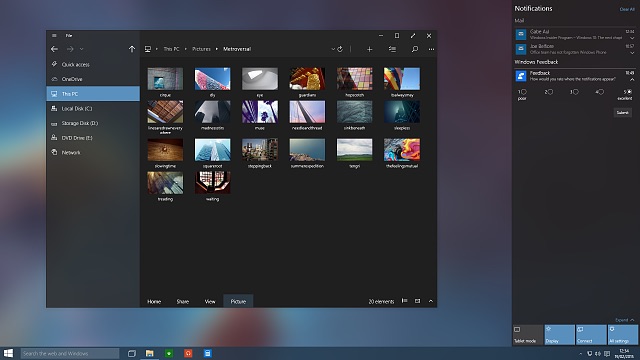
Activez le Dark Theme ou thème sombre
- Naviguez jusqu’à :
HKEY_LOCAL_MACHINE\SOFTWARE\Microsoft\Windows\CurrentVersion\Themes
- Faites un clic droit sur la clé Themes (dans regedit les clés sont représentés par des dossiers)
- Créez une nouvelle clé nommée Personalized
- Dans cette clé, créez une valeur DWORD que vous appellerez AppsUseLightTheme et dont la valeur est de 0.
- Naviguez jusqu’à :
HKEY_CURRENT_USER\SOFTWARE\Microsoft\Windows\CurrentVersion\
- Créez une nouvelle clé nommée Personalized
- Dans cette clé, créez une valeur DWORD que vous appellerez AppsUseLightTheme et dont la valeur est de 0.
Explication : Les développeurs de Windows 10 ont inclus un thème sombre au système. Celui-ci peut être activé de manière forcée en désactivant le thème clair avec la méthode ci-dessus.
Désactiver le wallpaper Hero de l’écran de login
Désactiver le wallpaper Hero de l’écran de login
- Allez dans la clé système :
HKEY_LOCAL_MACHINE\SOFTWARE\Policies\Microsoft\Windows\System
- Créez-y une nouvelle valeur DWORD nommée DisableLogonBackgroundImage et de valeur 1
Désormais, la même couleur que vous avez choisi comme ambiance de Windows sera celle de votre écran de login. Vous pouvez vérifier sans redémarrage en vous déloguant de votre session.
Explication : Microsoft adore son image baptisée Hero. Il s’agit du logo Windows 10 photographié avec une méthode assez complexe. D’ailleurs, vous pouvez voir dans la vidéo suivante le making off de cette séance photo un peu spéciale :
Virez OneDrive de l’Explorateur Windows
Explication : Microsoft adore son image baptisée Hero. Il s’agit du logo Windows 10 photographié avec une méthode assez complexe. D’ailleurs, vous pouvez voir dans la vidéo suivante le making off de cette séance photo un peu spéciale :
Vous devez être inscrit pour voir les médias
Virez OneDrive de l’Explorateur Windows
- Ouvrez la clé :
HKEY_CLASSES_ROOT\CLSID\{018D5C66-4533-4307-9B53-224DE2ED1FE6}
- Modifiez la valeur System.IsPinnedToNameSpaceTree pour lui donner 0 comme valeur
Explication : le service de cloud de Windows OneDrive est bien mis en avant dans Windows 10. Il existe peut être pourtant des services concurrents que vous voudriez utiliser à sa place. Ou peut-être que tout simplement vous ne souhaitez pas voir en permanence un service que vous n’utilisez pas par soucis de Feng Shui. A noter qu’à l’issue de la manip’ le service est toujours accessible dans ~\OneDrive\ (« ~ » représente votre dossier personnel).
Rendez la barre des tâches encore plus transparente
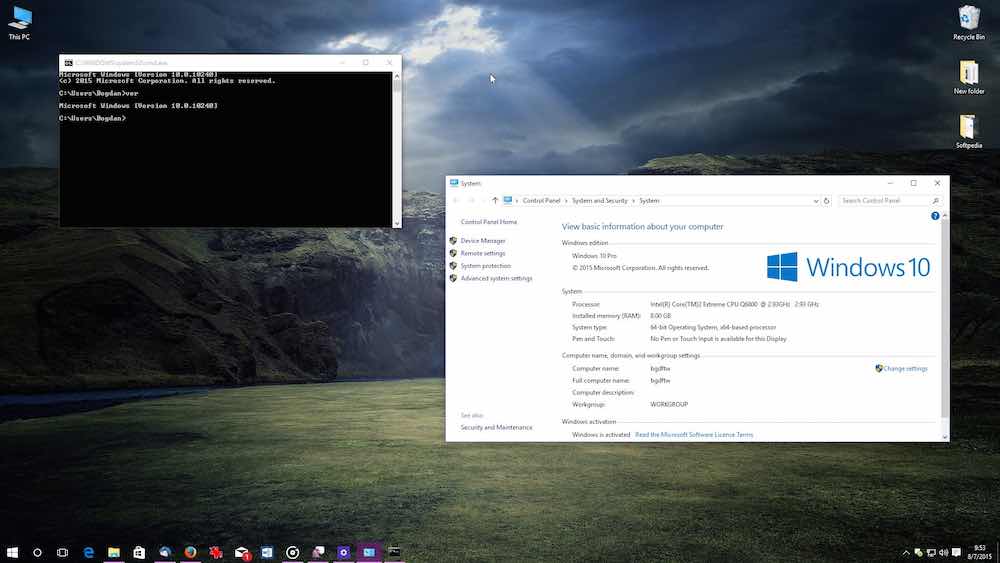
Rendez la barre des tâches encore plus transparente
- Ouvrez la clé :
HKEY_LOCAL_MACHINE\SOFTWARE\Microsoft\Windows\CurrentVersion\Explorer\Advanced
- Créez une valeur DWORD UseOLEDTaskbarTransparency de valeur 1
Explication : Vous le savez, il est possible via les Paramètres de rendre la barre des tâches transparente. Mais vous pouvez grâce à cette astuce la rendre encore plus transparente, ce qui va encore plus dévoiler le fond d’écran qui se trouve derrière. Cela ne rend pas pour autant les icônes transparent. Du coup ce tweak peut être du plus bel effet.
Ah et si vous vous demandez, la mention OLED dans le nom de la valeur, c’est parce que ce mode est justement conçu pour ces écrans. Il permettrait d’éviter de laisser une trace rémanente de la barre des tâches qui se « brûle » au fil du temps et de l’usure sur ce type d’écran (un grand merci à
Voilà, vous avez toutes les clés en main pour faire de Windows 10 un système qui vous ressemble vraiment.
 Source :
Source :

Ah et si vous vous demandez, la mention OLED dans le nom de la valeur, c’est parce que ce mode est justement conçu pour ces écrans. Il permettrait d’éviter de laisser une trace rémanente de la barre des tâches qui se « brûle » au fil du temps et de l’usure sur ce type d’écran (un grand merci à
Vous devez être inscrit pour voir les liens ! Inscrivez-vous ou connectez-vous ici.
pour l’explication).Voilà, vous avez toutes les clés en main pour faire de Windows 10 un système qui vous ressemble vraiment.
 Source :
Source :
Vous devez être inscrit pour voir les liens ! Inscrivez-vous ou connectez-vous ici.
