Le Swift : Développement d'une application iOS | Les composants controller | Partie 1
Le Swift : Développement d'une application iOS | Les composants les plus utilisés | Partie 2
Le Swift : Développement d'une application iOS | Zoom sur des composants #1 | Partie 3
Le Swift : Développement d'une application iOS | Zoom sur des composants #2 | Partie 4
Dans cette 5 éme parties nous allons voir comment utiliser les boutons, text fields et labels ainsi que les déclarer dans notre programme.
Changer le texte d'un label grâce a un bouton:
Dans un premier temps ajoutée un bouton est un label sur votre View controller.
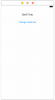
Ensuite clicker sur ce bouton
Déclarons nos élément en utilisant le click droit comme dans la Partie 4 mais cet fois nous allons glisser dans notre fichier swift la ligne au dessus de notre fonction Viewdidload.
Relâcher alors le click est un petit popup s'ouvre avec quelles que information que je vais vous expliquez tout de suite.
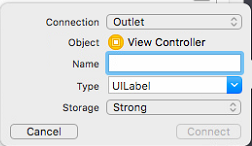
Ici vous avez juste besoin de renseigner le nom de votre Label et de clicker sur Connect, a ce moment la une nouvelle ligne est créer avec :
Ici vous avez juste besoin de renseigner le nom de votre Label et de clicker sur Connect, a ce moment la une nouvelle ligne est créer avec :
Swift:
@IBOutlet var SwiftLabel: UILabel!var -> car la valeur de notre label peut changer
SwiftLabel -> Nom de notre label
UILabel -> Type d'outlet
! -> informe au programme que le type ne peut pas être changer et qu'il seras un Label
Une fois notre Label déclarer nous allons faire de même avec notre Bouton. A la suite de sa une nouvelle ligne apparaîtra pour déclarer notre bouton:
Swift:
@IBOutlet var SwiftBouton: UIButton!Nous allons maintenant déclarer la fonction qui va être exécute a l’appuie sur notre bouton. Pour cela nous allons faire comme une déclaration d’éléments sauf que sur le popup nous allons changer le type de Connexion en Action:
Il ne vous reste plus qu'a renseigner le Name et ne pas oublier de changer le Type en UIButton. L'event correspond a l'action a faire par l'utilisateur pour exécuter la fonction ici "Touch Up inside" signifie a l'appuie de bouton. Une fois cela fais faites Connect.
A ce moment une fonction apparaît :
A ce moment une fonction apparaît :
Swift:
@IBAction func SwiftActionBouton(_ sender: UIButton) {
}Voila maintenant dans cette fonction nous allons dire que nous voulons changer le text du label en "RealityGaming" pour cela rien de plus simple :
Swift:
@IBAction func SwiftActionBouton(_ sender: UIButton) {
SwiftLabel.text = "RealityGaming"
}Oh mais stop ! Comme vous avez pu le remarque le Swift n'a pas besoin de point virgule il est optionnel dans ce langage ! 
Continuons maintenant vous pouvez lancer votre application avec le bouton . Arriver sur votre application vous pouvez clicker sur votre bouton et voir que le texte du Label a changer ! Bravo 

Rajoutons un text field et en changer le texte du label en fonction de son contenue a l’appuie du bouton:
Ajouter votre text field entre votre label et bouton. Ensuite déclaré le comme avec les précédents éléments. Une fois fais nous devons donc modifiée notre fonction exécuté a l’appuie sur notre bouton.
Swift:
@IBAction func SwiftActionBouton(_ sender: UIButton) {
SwiftLabel.text = SwiftTextField.text
}Voila vous pouvez déboguer votre application de nouveau et voir le résultat 

Conclusion tout les éléments ce déclare de la même façon et certain on la possibilité de déclarer une fonction directement comme un bouton. Nous verrons dans une prochaine partie comment ajouter une fonction a un éléments suivant une action faites par l'utilisateur.
Le Swift : Développement d'une application iOS | Table View en profondeur | Partie 6

Conclusion tout les éléments ce déclare de la même façon et certain on la possibilité de déclarer une fonction directement comme un bouton. Nous verrons dans une prochaine partie comment ajouter une fonction a un éléments suivant une action faites par l'utilisateur.
Le Swift : Développement d'une application iOS | Table View en profondeur | Partie 6
Dernière édition: