Rivals
Ancien staff
- Inscription
- 27 Août 2016
- Messages
- 1 706
- Réactions
- 896
- Points
- 13 104
Salut à tous ! Beaucoup d'utilisateurs Mac OS ne connaissent pas Automator c'est pour cela que je réalise ce tutoriel.

icône "Automator"
Automator qu'est ce que c'est ?
C'est un logiciel installé par défaut qui va vous permettre de créer des tâches automatisées , c'est très utile lorsqu'on sait s'en servir.
1. Ouvrir Automator (Applications > Automator) , voici la fenêtre de départ lorsque vous l'ouvrez.
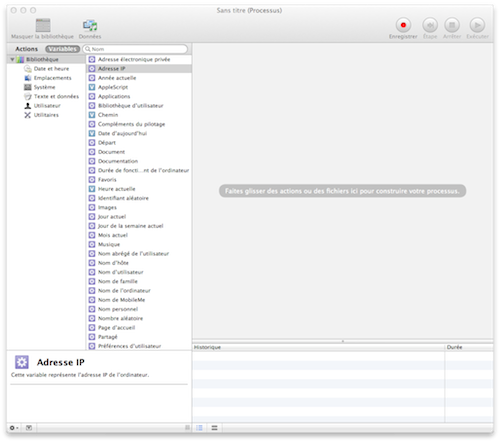
2. Veuillez choisir "Processus" , je vais vous expliquez le fonctionnement des "actions" ainsi que des "variables". 
[tabs]
Pour illustrer ce que j'écris , nous allons apprendre à créer une tâche qui va redimensionner des photos et les mettre dans un nouveau dossier.
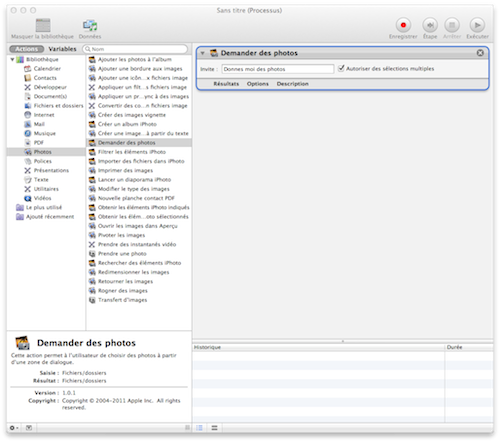
2. Vous pouvez personnaliser le message "Choisir des photos" en le modifiant dans la barre de texte "invite".
3. Sélectionnez ensuite l'action "Redimensionner les images" et glisser / déposer dans la zone à droite comme dans la 1ère étape.
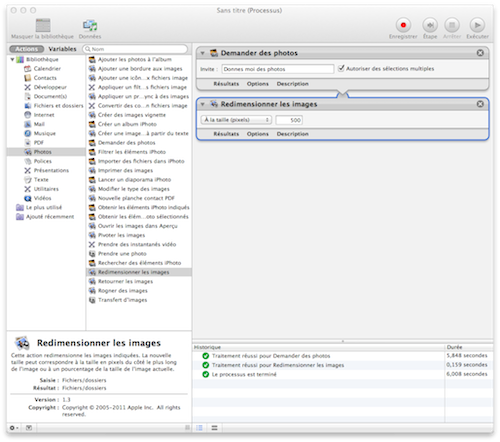
4. Selectionner l'action "Nouveau Dossier" afin de regrouper les photos redimensionées dans un seul dossier , vous pouvez donner un nom au dossier ainsi que le chemin ou il sera crée et reproduisez le geste comme dans l'étape 1.
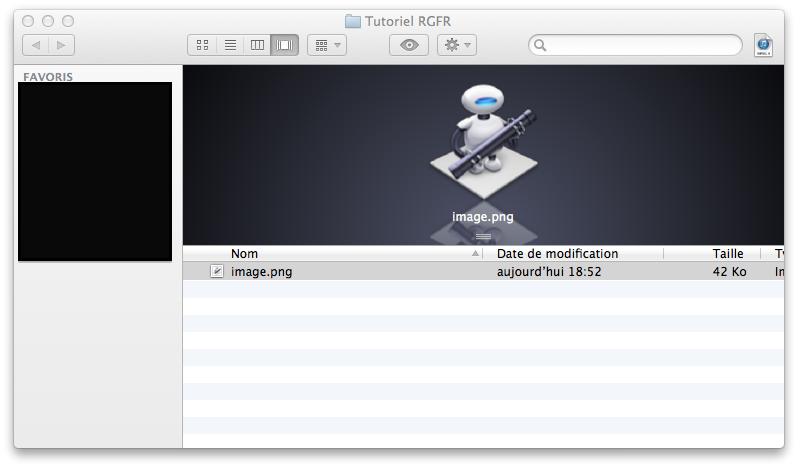
Ce tutoriel est dès à présent terminé , il a été rédigé par moi même entièrement.
Cordialement,
Rivals.

icône "Automator"
C'est un logiciel installé par défaut qui va vous permettre de créer des tâches automatisées , c'est très utile lorsqu'on sait s'en servir.

1. Ouvrir Automator (Applications > Automator) , voici la fenêtre de départ lorsque vous l'ouvrez.

[tabs]
[tab=Les Actions] Ces fonctions sont , comme leur nom l'indique , des actions prédéfinies (pré-faites) par Apple.
Elles sont présentées par catégorie "Calendrier" , "Contacts" , "Développeur" , "Document(s)", "Fichiers et dossiers" etc. Elles sont le pilier de votre tâche (processus) car ce sont elles qui sont exécutées. [/tab]
[tab=Les Variables] Les variables sont des valeurs qui sont stockées, cela peut être une date , une adresse IP , un prénom etc.
Une variable ne peut pas contenir d'informations autres de celles qui sont pré-définies , c'est à dire qu'une variable ayant comme valeur une adresse IP ne peut pas contenir l'adresse de votre rue ou autres.
[/tab]
[/tabs]Elles sont présentées par catégorie "Calendrier" , "Contacts" , "Développeur" , "Document(s)", "Fichiers et dossiers" etc. Elles sont le pilier de votre tâche (processus) car ce sont elles qui sont exécutées. [/tab]
[tab=Les Variables] Les variables sont des valeurs qui sont stockées, cela peut être une date , une adresse IP , un prénom etc.
Une variable ne peut pas contenir d'informations autres de celles qui sont pré-définies , c'est à dire qu'une variable ayant comme valeur une adresse IP ne peut pas contenir l'adresse de votre rue ou autres.
[/tab]
Pour illustrer ce que j'écris , nous allons apprendre à créer une tâche qui va redimensionner des photos et les mettre dans un nouveau dossier.
CREATION DE LA TACHE
Liste des actions et variables utilisées pour cette tâche :
- Action utilisées : "Nouveau Dossier" (Fichiers et dossiers) , "Redimensionner les images" (Photos) et "Demander des photos".
- Variables utilisées : Aucune (je n'en ai pas choisis car je veux faire un exemple simple).
2. Vous pouvez personnaliser le message "Choisir des photos" en le modifiant dans la barre de texte "invite".
3. Sélectionnez ensuite l'action "Redimensionner les images" et glisser / déposer dans la zone à droite comme dans la 1ère étape.
4. Selectionner l'action "Nouveau Dossier" afin de regrouper les photos redimensionées dans un seul dossier , vous pouvez donner un nom au dossier ainsi que le chemin ou il sera crée et reproduisez le geste comme dans l'étape 1.
La tâche est terminée , vous pouvez l'exécuter en cliquant sur l'icône
 , si tout a bien fonctionné une icône "✔" verte devrait apparaître dans l'historique.
, si tout a bien fonctionné une icône "✔" verte devrait apparaître dans l'historique. 
Ce tutoriel est dès à présent terminé , il a été rédigé par moi même entièrement.
Cordialement,
Rivals.