Swiiz
Premium
- Inscription
- 2 Mars 2014
- Messages
- 2 004
- Réactions
- 699
- Points
- 1 740
Salut à tous.
Que cela soit à la suite d'un plantage ou non, Windows ne veut plus se lancer ou bien ne fonctionne plus normalement. LeMode sans échec de Windows peut vous permettre de démarrer le système en cas de conflits de périphériques ou de problèmes de pilotes, en chargeant le minimum de pilotes et de
Une fois que vous êtes sous ce Windows "de maintenance" vous pouvez aller chercher l'origine de l'incident auquel vous être confronté et surtout le résoudre.
L'élément perturbateur étant alors désactivé, vous pouvez
Le mode sans échec se décline en plusieurs versions, suivant les services dont vous avez besoin.
Ce n'est pas vraiment un mode sans échec puisqu'il se contente seulement de démarrer Windows en 640x480. Votre pilote vidéo actuel ainsi que vos autres pilotes et services sont tous chargés. A utiliser pour paramétrer correctement votre affichage avec votre
Démarrer en mode sans echec:
Démarrer en mode sans échec Le mode sans échec n'est qu'accessible qu'au démarrage de votre
3. Sélectionnez votre système d'exploitation à l'aide des flèches et pressez la touche Entrée.
http://reality-gaming.fr/attachments/2-gif.47294/?temp_hash=9ab5d5fcd16292a0d45e1dbc2879132f
4. Sélectionnez ensuite votre nom d'utilisateur et saisissez si besoin votre mot de passe de session.
5. Une fois sous Windows, cliquez sur le bouton Oui pour confirmer le mode sans échec.
http://reality-gaming.fr/attachments/3-gif.47295/?temp_hash=9ab5d5fcd16292a0d45e1dbc2879132f
Vous êtes alors sous Windows en mode sans échec.
Etape suivante : Consulter le journal des pilotes et services
Consulter le journal des pilotes et services Lorsque vous démarrez votre
2. Ouvrez ensuite le Disque local C:\ puis le dossier Windows. Double cliquez ensuite sur le fichier Ntbtlog.txt.
http://reality-gaming.fr/attachments/5-gif.47297/?temp_hash=9ab5d5fcd16292a0d45e1dbc2879132f
3. Le journal des évènements du démarrage s'ouvre alors dans le bloc-notes. La liste des pilotes qui ont été chargés et ceux qui ne l'ont pas été s'affiche alors.
http://reality-gaming.fr/attachments/6-gif.47298/?temp_hash=9ab5d5fcd16292a0d45e1dbc2879132f
4. Prenez la liste à partir du bas, jusqu'à tomber sur la date de votre dernier démarrage. Le fichier est en effet complété à chaque démarrage. Notez les pilotes et
http://reality-gaming.fr/attachments/7-gif.47299/?temp_hash=9ab5d5fcd16292a0d45e1dbc2879132f
5. Désinstallez alors les logiciels et périphériques identifiés comme étant une cause possible des problèmes que vous rencontrez sur votre ordinateur par le fichier ntbtlog.txt et redémarrez votre ordinateur entre deux jusqu'à trouver celui à l'origine de vos problèmes.
Etape suivante : supprimer un logiciel ou un fichier
Supprimer un logiciel ou un fichier Vos problèmes sont apparus à la suite de l'installation d'un logiciel ou à cause d'un fichier récalcitrant impossible à supprimer ? Grâce au mode sans échec, leur suppression ne devrait pas poser de problème.
http://reality-gaming.fr/attachments/8-gif.47300/?temp_hash=9ab5d5fcd16292a0d45e1dbc2879132f
2. Double cliquez sur l'icône Ajout/Suppression de programmes.
http://reality-gaming.fr/attachments/9-gif.47301/?temp_hash=9ab5d5fcd16292a0d45e1dbc2879132f
3. Cliquez sur le logiciel à désinstaller de votre
http://reality-gaming.fr/attachments/10-gif.47302/
4. Suivez alors les instructions de l'assistant de désinstallation.
http://reality-gaming.fr/attachments/11-gif.47303/?temp_hash=9ab5d5fcd16292a0d45e1dbc2879132f
5. Dans le cas d'un fichier récalcitrant à retirer, retrouvez le à l'aide de l'Explorateur Windows puis supprimez le manuellement utilisant la commandeSupprimer du menu Fichier.
http://reality-gaming.fr/attachments/12-gif.47304/?temp_hash=9ab5d5fcd16292a0d45e1dbc2879132f
6. Pensez à vider la corbeille une fois les fichiers supprimés.
http://reality-gaming.fr/attachments/13-gif.47305/?temp_hash=9ab5d5fcd16292a0d45e1dbc2879132f
7. Redémarrez enfin votre ordinateur. Windows devrait de nouveau démarrer normalement.
Etape suivante : Revenir à la version précédente d'un pilote
Revenir à la version précédente d'un pilote Si l'installation d'un nouveau pilote est à l'origine de vos problèmes, vous pouvez
2. Ouvrez l'onglet Matériel puis cliquez sur le bouton Gestionnaire de périphériques.
http://reality-gaming.fr/attachments/15-gif.47307/?temp_hash=9ab5d5fcd16292a0d45e1dbc2879132f
3. Dans la liste des périphériques installés sur votre
qui pose un problème.
http://reality-gaming.fr/attachments/16-gif.47308/?temp_hash=9ab5d5fcd16292a0d45e1dbc2879132f
4. Ouvrez l'onglet Pilote.
5. Cliquez alors sur le bouton Revenir à la version précédente puis confirmez l'opération.
http://reality-gaming.fr/attachments/17-gif.47310/?temp_hash=9ab5d5fcd16292a0d45e1dbc2879132f
6. Redémarrez enfin votre ordinateur.
Et voila ce tuto est fini.
Source:
Que cela soit à la suite d'un plantage ou non, Windows ne veut plus se lancer ou bien ne fonctionne plus normalement. LeMode sans échec de Windows peut vous permettre de démarrer le système en cas de conflits de périphériques ou de problèmes de pilotes, en chargeant le minimum de pilotes et de
Vous devez être inscrit pour voir les liens ! Inscrivez-vous ou connectez-vous ici.
.Une fois que vous êtes sous ce Windows "de maintenance" vous pouvez aller chercher l'origine de l'incident auquel vous être confronté et surtout le résoudre.
L'élément perturbateur étant alors désactivé, vous pouvez
Vous devez être inscrit pour voir les liens ! Inscrivez-vous ou connectez-vous ici.
le supprimer et retrouver un Windows fonctionnel. Cela peut être également l'occasiond'analyser votre ordinateur avec votre antivirus et de sauvegarder vos fichiers importants.Le mode sans échec se décline en plusieurs versions, suivant les services dont vous avez besoin.
- Mode sans échec :
Un pilote graphique générique est utilisé et sert à afficher une définition de 640x480 pixels en 16 couleurs pour éviter tout problème de compatibilité. Les pilotesVous devez être inscrit pour voir les liens ! Inscrivez-vous ou connectez-vous ici.ne sont quant à eux pas chargés. - Mode sans échec avec prise en charge réseau:
Les pilotes réseaux sont chargés. Vous pourrez donc accéder àVous devez être inscrit pour voir les liens ! Inscrivez-vous ou connectez-vous ici.. - Invite de commandes en mode Sans échec :
Vous permet de démarrer Windows en ligne de commandes, c'est-à-dire sansVous devez être inscrit pour voir les liens ! Inscrivez-vous ou connectez-vous ici.graphique. A réserver aux experts.
Ce n'est pas vraiment un mode sans échec puisqu'il se contente seulement de démarrer Windows en 640x480. Votre pilote vidéo actuel ainsi que vos autres pilotes et services sont tous chargés. A utiliser pour paramétrer correctement votre affichage avec votre
Vous devez être inscrit pour voir les liens ! Inscrivez-vous ou connectez-vous ici.
.Démarrer en mode sans echec:
Démarrer en mode sans échec Le mode sans échec n'est qu'accessible qu'au démarrage de votre
Vous devez être inscrit pour voir les liens ! Inscrivez-vous ou connectez-vous ici.
.
- Redémarrez votre ordinateur et appuyez sur la touche F8 de votre clavier juste après le bip sonore. Attention, le timing est très important. Si vous pressez la touche trop tôt, certains
Vous devez être inscrit pour voir les liens ! Inscrivez-vous ou connectez-vous ici.génèrent une erreur de clavier. Si vous appuyez trop tard, le menu ne s'affichera pas. Dans les deux cas, vous devez redémarrer votre ordinateur et essayer de nouveau.
- Le menu Options avancées de Windows s'affiche alors. Vous avez alors accès entre les différentes options de démarrage en mode sans échec. Choisissez celle que vous souhaitez démarrer, Mode sans échec par exemple pour le mode classique. Pressez ensuite deux fois la touche Entrée.
- Redémarrez votre ordinateur et appuyez sur la touche F8 de votre clavier juste après le bip sonore. Attention, le timing est très important. Si vous pressez la touche trop tôt, certains
3. Sélectionnez votre système d'exploitation à l'aide des flèches et pressez la touche Entrée.
http://reality-gaming.fr/attachments/2-gif.47294/?temp_hash=9ab5d5fcd16292a0d45e1dbc2879132f
4. Sélectionnez ensuite votre nom d'utilisateur et saisissez si besoin votre mot de passe de session.
5. Une fois sous Windows, cliquez sur le bouton Oui pour confirmer le mode sans échec.
http://reality-gaming.fr/attachments/3-gif.47295/?temp_hash=9ab5d5fcd16292a0d45e1dbc2879132f
Vous êtes alors sous Windows en mode sans échec.
Etape suivante : Consulter le journal des pilotes et services
Consulter le journal des pilotes et services Lorsque vous démarrez votre
Vous devez être inscrit pour voir les liens ! Inscrivez-vous ou connectez-vous ici.
en mode sans échec, les évènements du démarrage, c'est-à-dire les pilotes et périphériques chargés sont enregistrés dans un journal système.
- Pour le consulter après avoir démarré Windows en mode sans échec, lancez le Poste de travail en cliquant sur son icône dans le menuDémarrer.
2. Ouvrez ensuite le Disque local C:\ puis le dossier Windows. Double cliquez ensuite sur le fichier Ntbtlog.txt.
http://reality-gaming.fr/attachments/5-gif.47297/?temp_hash=9ab5d5fcd16292a0d45e1dbc2879132f
3. Le journal des évènements du démarrage s'ouvre alors dans le bloc-notes. La liste des pilotes qui ont été chargés et ceux qui ne l'ont pas été s'affiche alors.
http://reality-gaming.fr/attachments/6-gif.47298/?temp_hash=9ab5d5fcd16292a0d45e1dbc2879132f
4. Prenez la liste à partir du bas, jusqu'à tomber sur la date de votre dernier démarrage. Le fichier est en effet complété à chaque démarrage. Notez les pilotes et
Vous devez être inscrit pour voir les liens ! Inscrivez-vous ou connectez-vous ici.
qui n'ont pas été chargés : ceux-ci peuvent être à l'origine du problème que vous rencontrez.http://reality-gaming.fr/attachments/7-gif.47299/?temp_hash=9ab5d5fcd16292a0d45e1dbc2879132f
5. Désinstallez alors les logiciels et périphériques identifiés comme étant une cause possible des problèmes que vous rencontrez sur votre ordinateur par le fichier ntbtlog.txt et redémarrez votre ordinateur entre deux jusqu'à trouver celui à l'origine de vos problèmes.
Etape suivante : supprimer un logiciel ou un fichier
Supprimer un logiciel ou un fichier Vos problèmes sont apparus à la suite de l'installation d'un logiciel ou à cause d'un fichier récalcitrant impossible à supprimer ? Grâce au mode sans échec, leur suppression ne devrait pas poser de problème.
- Cliquez sur le bouton Démarrer puis sur Panneau de configuration.
http://reality-gaming.fr/attachments/8-gif.47300/?temp_hash=9ab5d5fcd16292a0d45e1dbc2879132f
2. Double cliquez sur l'icône Ajout/Suppression de programmes.
http://reality-gaming.fr/attachments/9-gif.47301/?temp_hash=9ab5d5fcd16292a0d45e1dbc2879132f
3. Cliquez sur le logiciel à désinstaller de votre
Vous devez être inscrit pour voir les liens ! Inscrivez-vous ou connectez-vous ici.
puis cliquez sur le bouton Supprimer.http://reality-gaming.fr/attachments/10-gif.47302/
4. Suivez alors les instructions de l'assistant de désinstallation.
http://reality-gaming.fr/attachments/11-gif.47303/?temp_hash=9ab5d5fcd16292a0d45e1dbc2879132f
5. Dans le cas d'un fichier récalcitrant à retirer, retrouvez le à l'aide de l'Explorateur Windows puis supprimez le manuellement utilisant la commandeSupprimer du menu Fichier.
http://reality-gaming.fr/attachments/12-gif.47304/?temp_hash=9ab5d5fcd16292a0d45e1dbc2879132f
6. Pensez à vider la corbeille une fois les fichiers supprimés.
http://reality-gaming.fr/attachments/13-gif.47305/?temp_hash=9ab5d5fcd16292a0d45e1dbc2879132f
7. Redémarrez enfin votre ordinateur. Windows devrait de nouveau démarrer normalement.
Etape suivante : Revenir à la version précédente d'un pilote
Revenir à la version précédente d'un pilote Si l'installation d'un nouveau pilote est à l'origine de vos problèmes, vous pouvez
Vous devez être inscrit pour voir les liens ! Inscrivez-vous ou connectez-vous ici.
revenir à une version précédente fonctionnelle.
- Cliquez pour cela avec le bouton droit de la
Vous devez être inscrit pour voir les liens ! Inscrivez-vous ou connectez-vous ici.sur le Poste de travail et choisissez la commandePropriétés.
- Cliquez pour cela avec le bouton droit de la
2. Ouvrez l'onglet Matériel puis cliquez sur le bouton Gestionnaire de périphériques.
http://reality-gaming.fr/attachments/15-gif.47307/?temp_hash=9ab5d5fcd16292a0d45e1dbc2879132f
3. Dans la liste des périphériques installés sur votre
Vous devez être inscrit pour voir les liens ! Inscrivez-vous ou connectez-vous ici.
, double cliquez sur le matérielqui pose un problème.
http://reality-gaming.fr/attachments/16-gif.47308/?temp_hash=9ab5d5fcd16292a0d45e1dbc2879132f
4. Ouvrez l'onglet Pilote.
5. Cliquez alors sur le bouton Revenir à la version précédente puis confirmez l'opération.
http://reality-gaming.fr/attachments/17-gif.47310/?temp_hash=9ab5d5fcd16292a0d45e1dbc2879132f
6. Redémarrez enfin votre ordinateur.
Et voila ce tuto est fini.
Source:
Vous devez être inscrit pour voir les liens ! Inscrivez-vous ou connectez-vous ici.
Fichiers joints
-
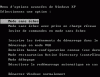 1.gif4.3 KB · Affichages: 64
1.gif4.3 KB · Affichages: 64 -
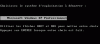 2.gif2.9 KB · Affichages: 64
2.gif2.9 KB · Affichages: 64 -
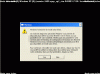 3.gif29.9 KB · Affichages: 64
3.gif29.9 KB · Affichages: 64 -
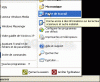 4.gif13.7 KB · Affichages: 64
4.gif13.7 KB · Affichages: 64 -
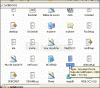 5.gif21.4 KB · Affichages: 63
5.gif21.4 KB · Affichages: 63 -
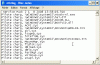 6.gif12.2 KB · Affichages: 63
6.gif12.2 KB · Affichages: 63 -
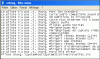 7.gif13 KB · Affichages: 64
7.gif13 KB · Affichages: 64 -
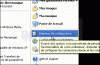 8.gif11.9 KB · Affichages: 63
8.gif11.9 KB · Affichages: 63 -
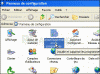 9.gif20 KB · Affichages: 64
9.gif20 KB · Affichages: 64 -
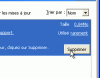 10.gif3.8 KB · Affichages: 51
10.gif3.8 KB · Affichages: 51 -
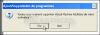 11.gif12.5 KB · Affichages: 63
11.gif12.5 KB · Affichages: 63 -
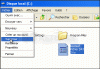 12.gif12.4 KB · Affichages: 63
12.gif12.4 KB · Affichages: 63 -
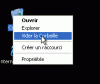 13.gif3 KB · Affichages: 62
13.gif3 KB · Affichages: 62 -
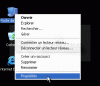 14.gif8.4 KB · Affichages: 63
14.gif8.4 KB · Affichages: 63 -
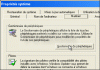 15.gif17.8 KB · Affichages: 63
15.gif17.8 KB · Affichages: 63 -
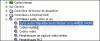 16.gif9.6 KB · Affichages: 62
16.gif9.6 KB · Affichages: 62 -
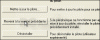 17.gif12.2 KB · Affichages: 62
17.gif12.2 KB · Affichages: 62
Dernière édition:
