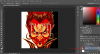- Inscription
- 22 Juin 2012
- Messages
- 1 691
- Réactions
- 1 277
- Points
- 19 133
Bonjour à tous,
Aujourd'hui je vous propose le premier tutoriel de la RGi qui va consister à rendre ses créations plus cleans en quelques étapes simples et rapides sur tout types de créations.
Aujourd'hui je vous propose le premier tutoriel de la RGi qui va consister à rendre ses créations plus cleans en quelques étapes simples et rapides sur tout types de créations.
Voici un exemple de avant et après :
Bien sûr pour cet exemple ce n'est pas hyper flagrant car je l'ai créer vite fait en 3 calques mais c'est pour vous montrer en gros ce que donnent ces petites astuces.
Etape 1 : Le fond
Pour commencer, il faut savoir que le fond de la création est tout aussi important que le texte/logo et qu'il nécessite donc un minimum de travail, même sur une création dans laquelle le fond est sombre voir même noir. (ça n'a pas de rapport avec ce que je vais montrer mais c'est important de le savoir !)
Le principe va être simple, un flou gaussien bien jaugé peut permettre d'effacer certaines "impuretés" sur des images. De plus rendre le fond d'une création légèrement flou permet aussi à l'oeil de mieux voir le texte/logo mis en avant dans votre création, ça donne un effet de focus.
Pour ce faire rien de plus simple :
- Sélectionner le calque correspondant à votre fond :
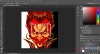
- Sélectionner "Flou Gaussien" :
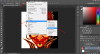
- Ajuster le flou à la bonne valeur (personnellement je choisis minimum 0,5 pour un effet de flou qui se remarque, après à vous de juger chacun ses goûts) :
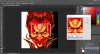
Etape 2 : Créer un unique calque pour votre création
Pour mieux travailler sur l'ensemble de votre création, il est nécessaire pour vous de rassembler l'ensemble de vos différents calques en un seul.
Pour ce faire il suffit de sélectionner le premier calque visible de votre liste :
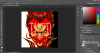
Et ensuite appuyez sur CTRL+SHIFT+ALT+"E".
Vous obtiendrez un nouveau calque qui regroupera tout les autres visibles, c'est comme si l'on avait pris une photo de ce que l'on voit et qu'on l'a mis sous forme de calque, les autres calques ne seront pas supprimés, vous pourrez donc annulez cette commande si vous voulez modifier quelque chose.
Voici ce que cela va vous donner au niveau des calques :
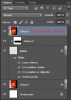
Maintenant que ceci est fait, on va pouvoir passer à la modification.
Je vous invite à dupliquer ce nouveau calque avant de le modifier.
Etape 3: Les effets sur ce nouveau calque
Il faut savoir que le flou est synonyme du clean lorsqu'il est très bien dosé. Pour commencer on va donc appliquer un léger flou gaussien qui va donner l'impression qu'il s'agit d'une seule image et non pas d'un montage, et aussi qui tout comme le flou sur le sombre va permettre d'effacer quelques irrégularités sur la création (notamment les pixellisations sur les contours de vos textes-logo ou autres).
Pour se faire suivez les instructions du flou gaussien appliquer tout à l'heure sur le fond et appliquez-les sur le nouveau calque:
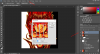
Pour les moins aguerris, vous ne remarquez pas forcément de différence, mais pour ceux ayant le sens du détail vous verrez ce que j'ai expliqué ci-dessus.
Un deuxième effet pouvant apporter cet effet de clean et d'une seule image et le "Décalage RVB", sans trop en abuser bien sûr.
Pour le réaliser, vous pouvez soit dupliquer le calque, soit refaire le raccourcis CTRL+SHIFT+ALT+"E".
Ensuite vous double-cliquez sur le calque pour accéder au style du calque :
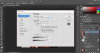
Maintenant restez dans l'onglet "Option de fusion: Par défaut" et rendez vous sur "Fusion avancée" ici:
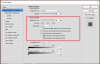
Maintenant, dans "Couches" vous décochez (selon votre envie) de 1 à 2 cases, cela modifiera les couleurs de votre décalage RVB:
Une fois cela fait vous ne verrez pas de changement sur votre création, vous allez donc à l'aide des flèches de votre clavier, déplacer le calque en veillant à bien avoir sélectionner l'outil de déplacement et vous obtiendrez ceci :
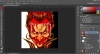
Là j'ai exagéré l'effet pour bien vous montrez mais c'est à vous de juger en déplaçant avec les flèches à quel point vous souhaitez que l'effet ce remarque, personnellement je le fais peu remarquer.
Dernière étape: Le pinceau noir
Dit comme ça cela peut paraître spécial mais c'est totalement simple, après cette étape est optionnelle c'est surtout subjectif, cela consiste en créer un nouveau calque et peindre au pinceau noir les contours de la création.
Pour se faire commencez par créer un nouveau calque :
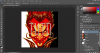
Ensuite, sélectionner l'outil pinceau, couleur noir, et mettez ces valeurs :
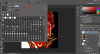
Maintenant, vérifiez que vous êtes bien sur le nouveau calque vierge et vous peignez seulement le contour de la création comme ceci (je vous conseil de dézoomer l'écran avec CTRL+"-"):
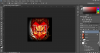
Et maintenant baissez l'opacité de ce calque jusqu'à obtenir un résultat qui vous convienne :
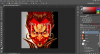
Et voilà avec ces différentes astuces vous obtiendrez des créations ayant l'air bien plus cleans et ayant moins l'air de montages !
C'est mon premier tutoriel donc n'hésitez pas à me donner des conseils ou autres pour que j'améliore les prochains !
Ce tutoriel vous ai proposé par la RealityGaming Infographie, le recrutement de la team est ouvert ici .
Vous pouvez retrouver la page de la team via ma signature !
En espérant que ce tutoriel vous aide à vous améliorer.
C'est mon premier tutoriel donc n'hésitez pas à me donner des conseils ou autres pour que j'améliore les prochains !
Ce tutoriel vous ai proposé par la RealityGaming Infographie, le recrutement de la team est ouvert ici .
Vous pouvez retrouver la page de la team via ma signature !
En espérant que ce tutoriel vous aide à vous améliorer.