- Inscription
- 13 Janvier 2012
- Messages
- 6 126
- Réactions
- 19 186
- Points
- 29 755
ScreenCloud est un soft qui permet de faire une capture-écran sous Windows, Mac et Linux et qui upload automatiquement cette capture sur le service ScreenCloud (par défaut), vous pouvez configurer le soft de sorte que cette capture soit upload sur un serveur FTP/SFTP de votre choix ou sur des services comme Dropbox, Ubuntu One, ou Imgur. Votre presse papier est automatiquement incrémenté avec le lien de l'image upload.
Et parce qu'une vidéo vaut toujours mieux qu'un long discours, voici ScreenCloud en action :
Vous devez être inscrit pour voir les médias
Comme indiqué dans la présentation du soft, ScreenCloud propose par défaut la création d'un compte sur leur site, ce compte servira ensuite à accueillir toutes vos captures d'écran, le tout, dans une interface propre et intuitive vous permettant d'éditer ou supprimer facilement et rapidement les captures souhaitées.
Malheureusement, le fait d'adhérer à la solution par défaut proposée par ScreenCloud pose, par la suite, quelques petits désagréments comme le bridage au niveau stockage qui en résulte de la suppression régulière de vos captures les plus anciennes.
Les raccourcis clavier permettant d'effectuer une capture d'écran sont personnalisables selon vos envies et vos préférences afin de maximiser le confort d'utilisation. Plusieurs choix de capture vous sont proposés comme le choix de capturer la totalité de l'écran, une sélection au choix ou la fenêtre active. Le choix le plus souvent utilisé est celui de la sélection puisque celui-ci vous permet de capturer absolument tout ce que vous voulez de façon précise.
Abordons maintenant la partie la plus intéressante mais pourtant... la plus délaissée des utilisateurs. Comme indiqué précédemment, ScreenCloud propose l'upload des captures d'écran sur son site mais il existe plusieurs autres possibilités !
Voici un aperçu d'une capture d'écran hébergée sur ScreenCloud :
-
Passons aux configurations.
Tout d'abord vous pouvez configurer le soft de façon à ce que toutes les captures d'écran que vous faîtes ne soient pas mises en ligne mais directement sauvegardées sur votre ordinateur, très utile lorsque vous faîtes un tutoriel afin de récolter facilement et rapidement toutes les captures d'écran nécessaires à la rédaction de celui-ci pour, ensuite, les téléverser en ligne sur un hébergeur d'image spécialisé... là... où vos images ne seront pas supprimées comme sur le service par défaut.
Avouez avoir déjà réalisé des captures d'écran avec ce soft, puis ensuite avoir ouvert le lien de l'image dans votre navigateur web pour ainsi enregistrer la capture pour pouvoir la modifier ou simplement la mettre en ligne ailleurs.
Vous avez un site internet ? Vous pouvez configurer ScreenCloud et votre serveur (FTP/SFTP) de façon à ce que les captures d'écran y soient upload, cependant méfiez-vous : l'utilisation de cette option n'est pas autorisée sur RealityGaming, le partage de vos liens paraîtront pour une publication de lien externe.
Voici un aperçu d'une capture d'écran hébergée sur un serveur FTP :
-
Les réglages "basiques" s'arrêtent à partir d'ici, passons maintenant aux réglages "avancés".
Des plugins sont à votre disposition vous permettant de configurer ScreenCloud de manière différente.
Installez les plugins voulus et ils apparaîtront dans le listing des configurations d'uploads.
-
L'association avec Dropbox est simple et rapide, il suffit de cliquer sur "Login on Dropbox.com" et une page internet va s'ouvrir vous demandant de vous connecter au service de stockage cloud en ligne.
Autorisez l'accès.
Un dossier "Applications" apparaît avec dans celui-ci, un dossier "ScreenCloud".
Voici un aperçu d'une capture d'écran hébergée sur Dropbox :
Vous avez associé ScreenCloud au service de stockage cloud Dropbox.
-
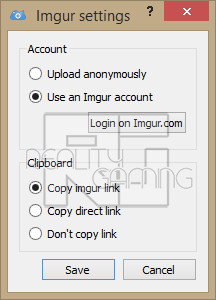
L'association avec Imgur est également simple et rapide, il suffit de cliquer sur "Login on Imgur.com" et une page internet va s'ouvrir vous demandant de vous connecter au service d'hébergement d'image en ligne.
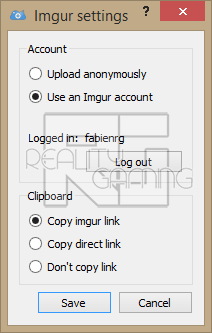
Voici un aperçu d'une capture d'écran hébergée sur Imgur :
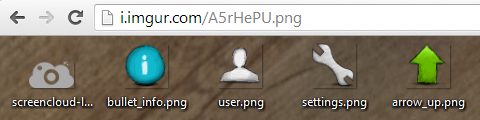
Vous avez associé ScreenCloud au service d'hébergement d'image Imgur.
-
L'association avec Ubuntu One est encore plus rapide que les autres, en effet il faut entrer ses identifiants dans le soft et cliquer sur "Login" et vous serez connecté au service de stockage cloud en ligne.
Voici un aperçu d'une capture d'écran hébergée sur Ubuntu One :
Vous avez associé ScreenCloud au service de stockage cloud Ubuntu One.
-
Clipboard est un merveilleux plugin vous permettant de simplement "copier" dans le presse papier vos captures d'écran, qu'elles soient en pleine écran, n'étant qu'une sélection ou étant basée sur la fenêtre active la capture est copiée dans le presse papier et vous n'avez plus qu'à la "coller" où vous voulez, très pratique !
-
Une fois que vous avez tout configuré ? Faîtes un clique droit sur l'icône du soft dans la barre des tâches et dirigez votre curseur sur "Save to", vous aurez alors une liste générée en rapport avec ce que vous avez configuré, sélectionnez le service/plugin voulu et vos captures seront traitées en fonction de votre sélection.
Tutoriel par @Fabien pour RealityGaming.
Toute reproduction sans mon accord est interdite.



