- Inscription
- 27 Décembre 2012
- Messages
- 12 668
- Réactions
- 5 293
- Points
- 26 663
Salut à tous !
Aujourd'hui on retrouve pour un nouveau tutoriel qui consiste à installer Android sur sa Nintendo Switch. Hé non vous ne rêvez pas, la team Switchroot à mis à disposition son image Android (Oreo 8.1). Etant donné que l'installation d'Android ce fait sur une carte SD, vous pourrez démarrer soit sur l'OS de Nintendo soit sur Android cela ne modifie en rien le stockage interne de la console.
Cette image prends en charge plusieurs fonctionnalités :
Dans un premier temps, munissez vous d'une carte SD d'une taille minimum de 16 Go et télécharger l'image Android qui correspond, si vous avez une carte SD plus grande que 128 Go, vous pouvez utiliser n'importe quelle image disponible dans la liste, Android sera juste limité par la taille choisie. Par exemple, si vous prenez l'image 16 Go pour une carte SD de 64 Go, Android ne pourra disposer que de 16 Go de stockage.
 Installez Etcher puis lancez le, sélectionnez l'image Android précédemment téléchargée (ne la décompressez pas, Etcher s'en chargera pour vous) ainsi que la carte SD puis cliquez sur Flash. Allez boire un café, cela prendra un peu de temps suivant la vitesse de lecture/écriture de votre carte. Une fois terminé, mettez la carte SD dans votre Switch.
Installez Etcher puis lancez le, sélectionnez l'image Android précédemment téléchargée (ne la décompressez pas, Etcher s'en chargera pour vous) ainsi que la carte SD puis cliquez sur Flash. Allez boire un café, cela prendra un peu de temps suivant la vitesse de lecture/écriture de votre carte. Une fois terminé, mettez la carte SD dans votre Switch.
III. Injecter Hekate
Démarrer votre Switch en mode RCM (mettre le Jig puis maintenir le bouton VOL+ et appuyer sur le bouton démarrer) et connectez la à votre ordinateur.
1. Windows
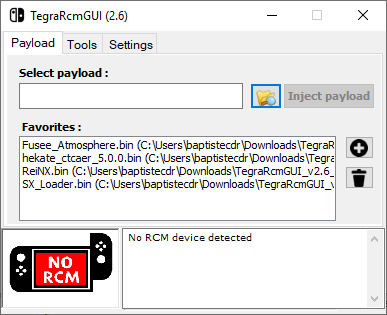
Si vous avez Windows, utilisez TegraRcmGUI pour injecter le binaire Hekate (hekate_ctcaer_x.x.x.bin) précédemment téléchargé. N'oubliez pas d'installer les drivers via Settings -> Install Driver.
2. GNU/Linux, macOS
Si vous avez GNU/Linux ou macOS, vous devez utiliser Fusée Launcher et avoir Python 3 avec les paquets
Via l'invite de commande exécuter la commande
IV. Démarrer Android
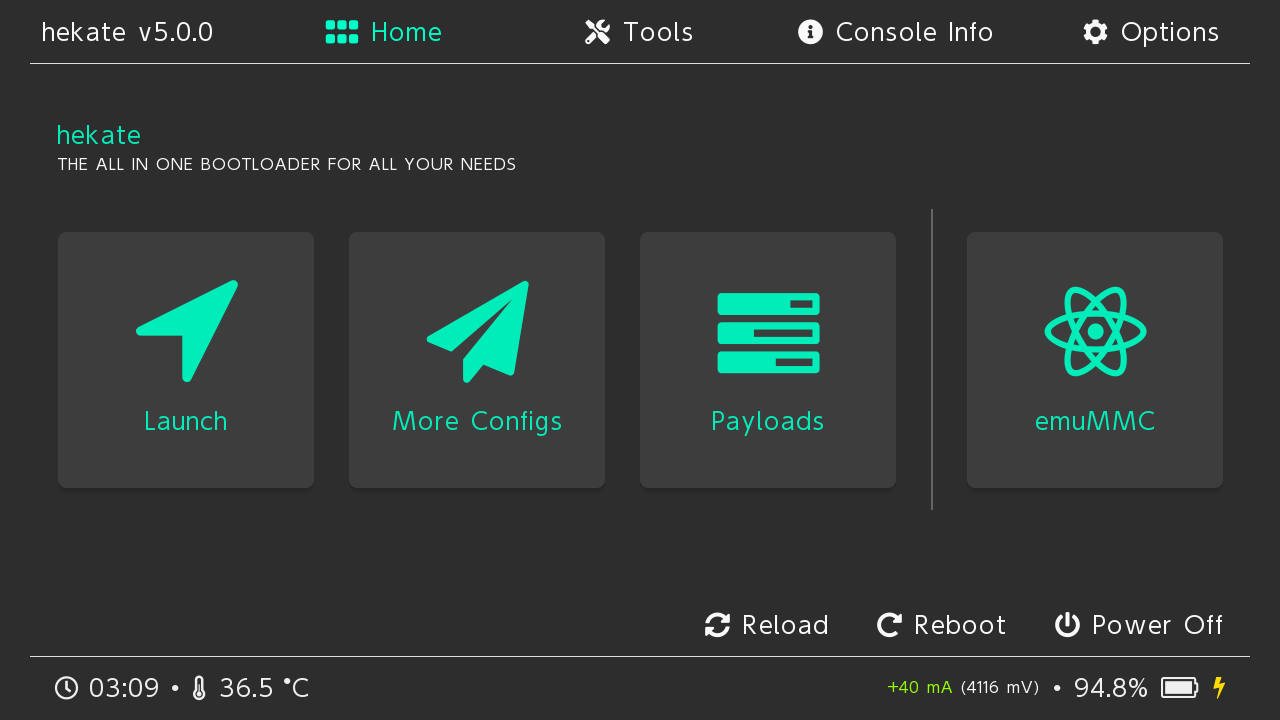
Vous arriverez normalement sur le menu principal, cliquez sur More Configs puis sur Switchroot Android. Patientez, cela peut prendre un certains temps suivant la vitesse de lecture de votre carte SD. Il se peut qu'une pop-up vous indiquent que "system" ne répond pas, cliquez sur "Attendre".
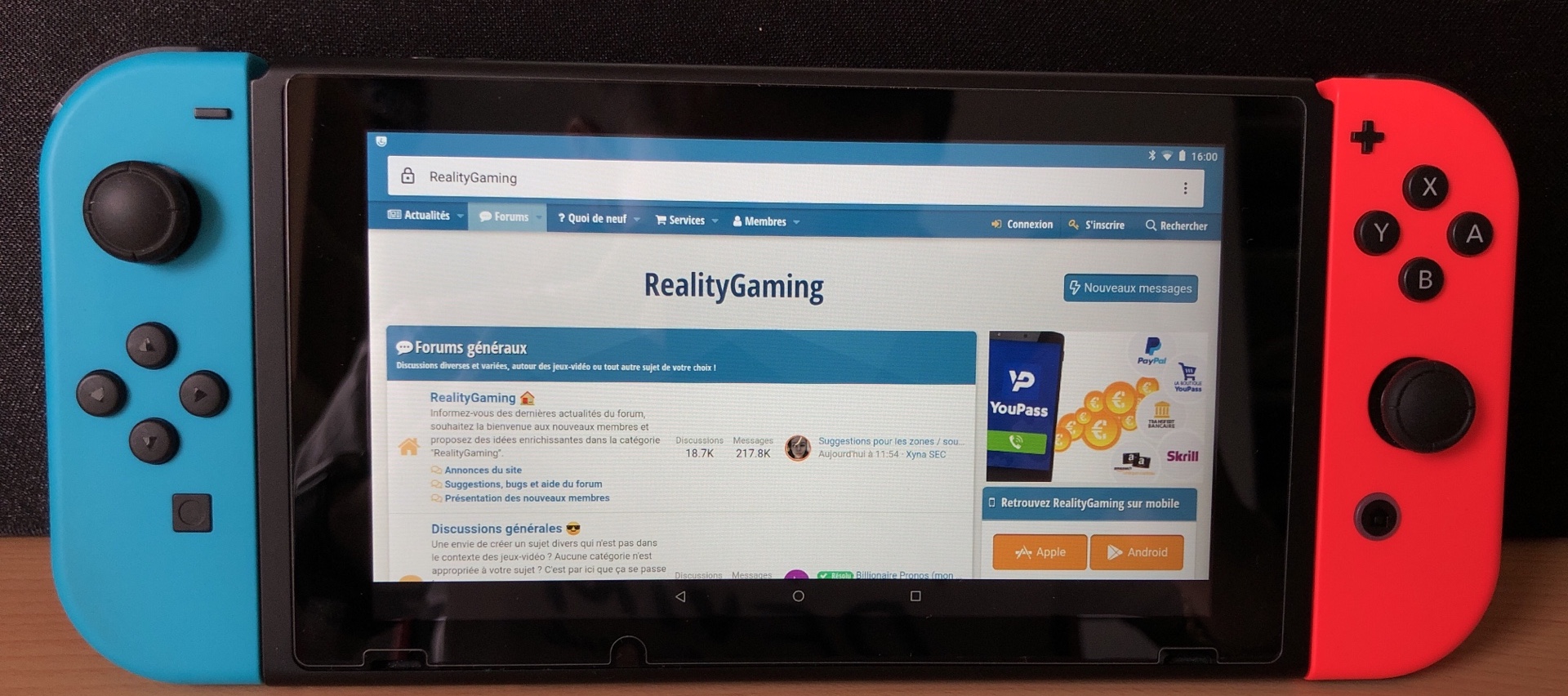
V. Installer les Google Apps
Afin d'avoir accès au Google Play Store, rendez-vous sur

Sélectionnez ARM64 -> 8.1 -> pico, cela permet d'avoir le strict nécessaire pour avoir accès au store sans surcharger l'OS.
Eteignez votre console, démarrez en mode RCM, injectez Hekate, démarrez Android et maintenez le bouton VOL+ dès que le logo Hekate disparait pour accéder à TWRP.
Une fois dans TWRP, cliquez sur la tuile Mount, et cochez System ainsi que Vendor. Cliquez sur le bouton Retour, et aller dans le menu Install. Naviguez dans Download, et cliquez sur le fichier précédemment téléchargé pour l'installer. Confirmez l'installation et une fois terminé, éteignez votre Switch et effectuez de nouveau la méthode pour démarrer sur Android.
Vous pouvez maintenant ajouter votre compte Google dans les réglages, ne le faites pas via le Player Store vous aurez probablement un écran noir.
VI. Installer les applications NVIDIA Shield
Cette étape est optionnelle mais si vous souhaitez accéder à NVIDIA GameStream, vous devez télécharger via votre Switch ce
VII. Régler le problème des Joycons
La team Switchroot a mis à disposition un patch pour régler le problème des boutons L3/R3, pour ce faire il suffit de télécharger cette
Aujourd'hui on retrouve pour un nouveau tutoriel qui consiste à installer Android sur sa Nintendo Switch. Hé non vous ne rêvez pas, la team Switchroot à mis à disposition son image Android (Oreo 8.1). Etant donné que l'installation d'Android ce fait sur une carte SD, vous pourrez démarrer soit sur l'OS de Nintendo soit sur Android cela ne modifie en rien le stockage interne de la console.
Cette image prends en charge plusieurs fonctionnalités :
- Profil CPU et GPU
- Mode dock et portable
- Joycons via Bluetooth
- Audio
- L'option Deep Sleep
- Auto-rotation ne fonctionne pas
- Le multitouch détecte une pression même si vous n'appuyez pas sur l'écran
- L'option Screenshot ne fonctionne pas
- Le WiFi peut cesser de fonctionner, si c'est le cas redémarrer votre console
- Certaines applications ne gèrent pas les Joycons correctement
- La charge n'est pas détectée mais la console se recharge quand même
- Une Nintendo Switch exploitable via Fusée Gelée
- Une carte SD d'au moins 16 Go
-
Vous devez être inscrit pour voir les liens ! Inscrivez-vous ou connectez-vous ici.
- Android
- Image 16 Go :
Vous devez être inscrit pour voir les liens ! Inscrivez-vous ou connectez-vous ici.|Vous devez être inscrit pour voir les liens ! Inscrivez-vous ou connectez-vous ici.
- Image 32 Go :
Vous devez être inscrit pour voir les liens ! Inscrivez-vous ou connectez-vous ici.|Vous devez être inscrit pour voir les liens ! Inscrivez-vous ou connectez-vous ici.
- Image 64 Go :
Vous devez être inscrit pour voir les liens ! Inscrivez-vous ou connectez-vous ici.|Vous devez être inscrit pour voir les liens ! Inscrivez-vous ou connectez-vous ici.
- Image 128 Go :
Vous devez être inscrit pour voir les liens ! Inscrivez-vous ou connectez-vous ici.|Vous devez être inscrit pour voir les liens ! Inscrivez-vous ou connectez-vous ici.
- Image 16 Go :
-
Vous devez être inscrit pour voir les liens ! Inscrivez-vous ou connectez-vous ici.(Windows) ouVous devez être inscrit pour voir les liens ! Inscrivez-vous ou connectez-vous ici.(GNU/Linux, macOS)
-
Vous devez être inscrit pour voir les liens ! Inscrivez-vous ou connectez-vous ici.
Dans un premier temps, munissez vous d'une carte SD d'une taille minimum de 16 Go et télécharger l'image Android qui correspond, si vous avez une carte SD plus grande que 128 Go, vous pouvez utiliser n'importe quelle image disponible dans la liste, Android sera juste limité par la taille choisie. Par exemple, si vous prenez l'image 16 Go pour une carte SD de 64 Go, Android ne pourra disposer que de 16 Go de stockage.
III. Injecter Hekate
Démarrer votre Switch en mode RCM (mettre le Jig puis maintenir le bouton VOL+ et appuyer sur le bouton démarrer) et connectez la à votre ordinateur.
1. Windows
Si vous avez Windows, utilisez TegraRcmGUI pour injecter le binaire Hekate (hekate_ctcaer_x.x.x.bin) précédemment téléchargé. N'oubliez pas d'installer les drivers via Settings -> Install Driver.
2. GNU/Linux, macOS
Si vous avez GNU/Linux ou macOS, vous devez utiliser Fusée Launcher et avoir Python 3 avec les paquets
pyusb (pip3 install pyusb) et libusb (pip3 install libusb).Via l'invite de commande exécuter la commande
sudo python3 fusee-launcher.py hekate_ctcaer_x.x.x.binIV. Démarrer Android
Vous arriverez normalement sur le menu principal, cliquez sur More Configs puis sur Switchroot Android. Patientez, cela peut prendre un certains temps suivant la vitesse de lecture de votre carte SD. Il se peut qu'une pop-up vous indiquent que "system" ne répond pas, cliquez sur "Attendre".
V. Installer les Google Apps
Afin d'avoir accès au Google Play Store, rendez-vous sur
Vous devez être inscrit pour voir les liens ! Inscrivez-vous ou connectez-vous ici.
sur votre Switch.Sélectionnez ARM64 -> 8.1 -> pico, cela permet d'avoir le strict nécessaire pour avoir accès au store sans surcharger l'OS.
Eteignez votre console, démarrez en mode RCM, injectez Hekate, démarrez Android et maintenez le bouton VOL+ dès que le logo Hekate disparait pour accéder à TWRP.
Une fois dans TWRP, cliquez sur la tuile Mount, et cochez System ainsi que Vendor. Cliquez sur le bouton Retour, et aller dans le menu Install. Naviguez dans Download, et cliquez sur le fichier précédemment téléchargé pour l'installer. Confirmez l'installation et une fois terminé, éteignez votre Switch et effectuez de nouveau la méthode pour démarrer sur Android.
Vous pouvez maintenant ajouter votre compte Google dans les réglages, ne le faites pas via le Player Store vous aurez probablement un écran noir.
VI. Installer les applications NVIDIA Shield
Cette étape est optionnelle mais si vous souhaitez accéder à NVIDIA GameStream, vous devez télécharger via votre Switch ce
Vous devez être inscrit pour voir les liens ! Inscrivez-vous ou connectez-vous ici.
et l'installer de la même manière que les Google Apps. Il suffira ensuite de mettre à jour l'application via le Play Store.VII. Régler le problème des Joycons
La team Switchroot a mis à disposition un patch pour régler le problème des boutons L3/R3, pour ce faire il suffit de télécharger cette
Vous devez être inscrit pour voir les liens ! Inscrivez-vous ou connectez-vous ici.
via votre Switch puis de la flasher dans TWRP comme pour les GApps.
Vous devez être inscrit pour voir les liens ! Inscrivez-vous ou connectez-vous ici.
Dernière édition: